আসালামু আলাইকুম, আপানারা হয়তো এতক্ষণে বুঝে গেছেন যে, আজ আমি কি বিষয় নিয়ে কথা বলতে যাচ্ছি। হ্যাঁ আপানারা ঠিকি ধরেছেন আমাদের আজকের টপিক হলো; কীভাবে আপনি আপনার cPanel এ WordPress ইনস্টল করবেন? এবং সাথে কিছু স্ক্রিনশট দিয়ে দেখিয়ে দেবো আপনাদের সুবিধার্থে। তো চলুন শুরু করা যাক…
ওয়ার্ডপ্রেস কি?
WordPress হল একটি CMS (কন্টেন্ট ম্যানেজমেন্ট সিস্টেম) যা প্রোগ্রামিং ল্যাঙ্গুয়েজ PHP এবং মাইএসকিউএল দিয়ে তৈরি করা। বর্তমানে ৩৫% এর বেশি ওয়েবসাইট ওয়ার্ডপ্রেস দিয়ে করা। WordPress দিয়ে খুব সহজেই একটি প্রফেশনাল ওয়েবসাইট বা পার্সোনাল ব্লগ ওয়েবসাইট তৈরি করা সম্ভব। সহজ ভাষায় বললে, WordPress হলো একটি ওপেন সোর্স ওয়েবসাইট তৈরি করার সফটওয়্যার।
WordPress এতো জনপ্রিয় কেন?
ওয়ার্ডপ্রেসের জনপ্রিয়তার পেছনে অনেক কারণ রয়েছে, তাদের মধ্যে অন্যতম হলো ওপেন সোর্স। অর্থাৎ ফ্রি সফটওয়্যার হওয়ায় যে কেউ বিনামূল্যে wordpress ব্যবহার করে ওয়েবসাইট তৈরি করতে পারে।
অন্যান্য কোম্পানিগুলো যখন ওয়েবসাইট তৈরি করার জন্য মোটা অঙ্কের টাকা দাবি করে, wordpress সেখানে ফ্রি সার্ভিস দেয় এবং ব্যবহারকারীকে নিজের ইচ্ছামতো কাস্টমাইজ করার সুযোগ দেয়।
এছাড়াও wordpress ব্যবহারকারীদের জন্য অসংখ্য থিম এবং প্লাগইন ফ্রিতে প্রোভাইড করে, যেগুলোর ব্যবহার করে একজন ওয়ার্ডপ্রেস ব্যবহারকারী খুব সহজে নিজের জন্য একটি প্রফেশনাল ওয়েবসাইট তৈরি করে নিতে পারে একদম ফ্রিতে।
কিভাবে WordPress ইন্সটল করতে হয়?
সাধারনত তিন ভাবে আমরা হোস্টিং এ ওয়ার্ডপ্রেস ইন্সটল করতে পারি…
১. ম্যানুয়ালি ভাবে
২. সফটাকুলাস দিয়ে
৩. ওয়ার্ডপ্রেস টুলকিট দিয়ে
কিভাবে ম্যানুয়ালি WordPress ইন্সটল করবেন?
আপ্য়ানার wordpress ওয়েবসাইটটি ম্যানুয়ালি ইনস্টল করার জন্য প্রথমে আপনি আপনার হোস্টিং এর সিপ্যানেলে যাবেন এবং তারপর লগ ইন করবেন আপনার ইউজার নাম ও পাসওয়ার্ড দিয়ে। তারপর নিচের ছবিটি ভালভাবে লক্ষ্য করুন;
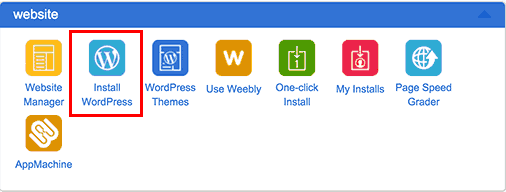
মার্ক করে দেখানো বক্সে আপনি ক্লিক করুন, তারপর নিচের ছবিটি লক্ষ্য করুন;
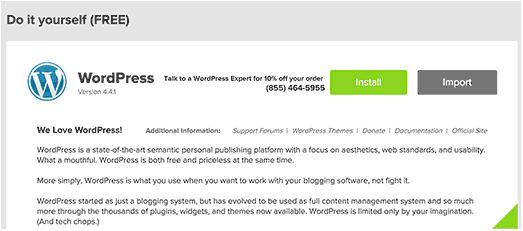
চাইলে আপনি ইন্সটল বাটন ক্লিক করে wordpress ইন্সটল করতে পারেন বা আপনার আগে ডাউনলোড করা থাকলে তা ইমপোর্ট বাটনে ক্লিক করে আপলোড করে আপনি ওয়ার্ডপ্রেস ইন্সটল করতে পারেন।
এরপর আপনি যে ডোমেইনে ওয়ার্ডপ্রেস ইন্সটল করতে চান তার নাম দিন।
তারপর নিচের ছবিটি লক্ষ্য করুন –
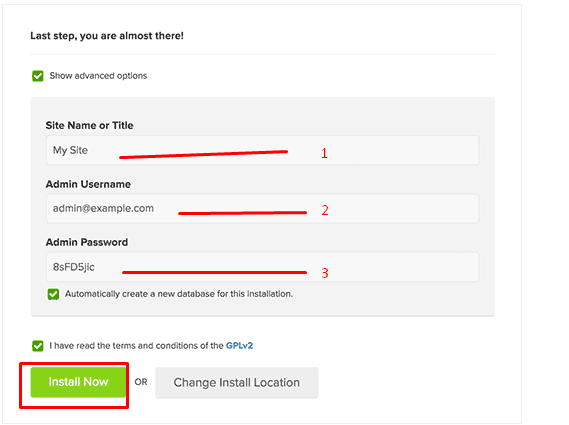
এরপর আপনি অ্যাডভান্স অপশনে ক্লিক করুন তাহলে এমন একটা উইন্ডো দেখতে পাবেন ।
- প্রথম ঘরটিতে আপনার ওয়েবসাইট এর জন্য টাইটেল দিন।
- দ্বিতীয় ঘরটিতে আপনার ওয়ার্ডপ্রেস অ্যাডমিন এর ইউজার নাম দিন।
- তৃতীয় ঘরটিতে আপনার আপনার অ্যাডমিন পাসওয়ার্ড দিন।
তারপর ছবির দেখানো যায়গা গুলোতে ক্লিক করুন। সবার শেষে ইন্সটল নাউ বাটন চাপুন আপনার ওয়েবসাইট এর জন্য ওয়ার্ডপ্রেস ইন্সটল করতে।
তারপর আপনাকে কিছু সময় পর এমন একটা উইন্ডো দেখাবে;
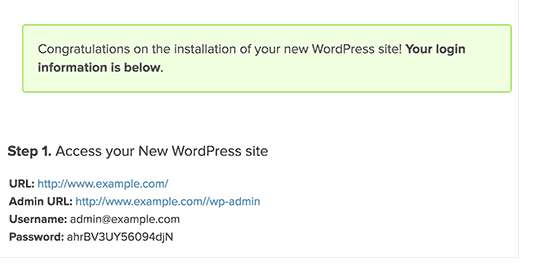
এভাবে আপনি আপনার ওয়েবসাইটে wordpress ইন্সটল করতে পারবেন খুব সহজে। এখন চাইলে আপনি আপনার ওয়েবসাইট এর wp-admin এ অ্যাক্সেস দিতে পারবেন যে কাউকে। এভাবে আপনি আপনার ওয়েবসাইট এর জন্য ওয়ার্ডপ্রেস ইন্সটল করতে পারবেন ম্যানুয়াল সিস্টেমে।
সফটাকুলাস দিয়ে কিভাবে WordPress ইন্সটল করবেন?
Softaculous হলো একটি স্ক্রিপ্ট লাইব্রেরি যা বিজনেস এবং ওপেন সোর্স ওয়েব অ্যাপ্লিকেশন ইনস্টল এবং ম্যানেজ করতে ব্যবহার করা হয়।
Softaculous দিয়ে ওয়ার্ডপ্রেস ইনস্টল করার জন্য আমাদের প্রথমে cPanel এ লগইন করতে হবে। তারপর নিচের ধাপগুলো অনুসরণ করে সহজেই ওয়ার্ডপ্রেস ইনস্টল করতে পারবেন।
cPanel এ লগইন করার পরে WordPress Manager by Softaculous এই আইকনে ক্লিক করুন।
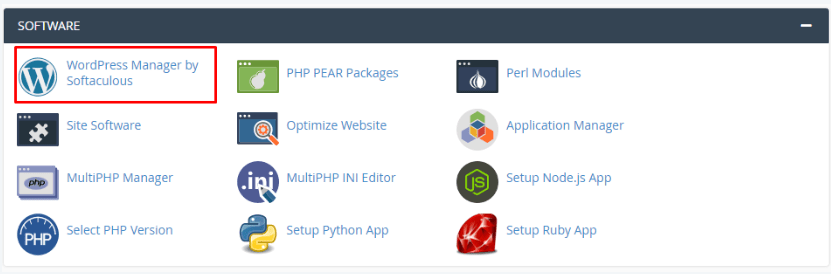
এরপরের উইন্ডো ওপেন হলে Install বাটনে ক্লিক করুন।
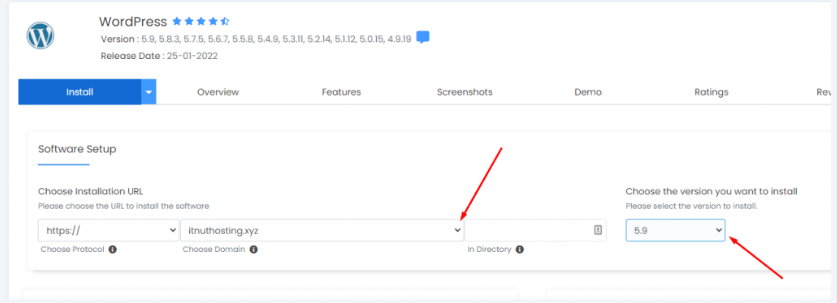
এখন Software Setup সেকশন থেকে যে ডোমেইনে wordpress Install করতে চান সেই ডোমেইন এবং ওয়ার্ডপ্রেস ভার্সন সিলেক্ট করুন ।
Site Settings সেকশন থেকে ওয়েবসাইটের Name এবং Description দিন।
তারপর Admin Account এর Username টাইপ করুন এবং Admin Password এ স্ট্রং সিকিউর পাসওয়ার্ড ব্যবহার করুন । এতে করে আপনার ওয়েবসাইট হ্যাক হবার সম্ভবনা কমে যাবে এবং আপনার ওয়েবসাইট সুরক্ষিত থাকবে। অ্যাডমিন ইমেইল এর জায়গায় আপনার ইমেইল অ্যাড্রেস দিন যাতে করে পরবর্তীতে Password ভুলে গেলে Recover করতে পারেন।

তবে আপনি চাইলে ল্যাঙ্গুয়েজ চেঞ্জ এবং প্লাগিন ইন্সটল করতে পারবেন, এই সেকশনে অথবা যা আছে তা Defult রাখতে পারেন। আবার এখানে কিছু পরিবর্তন নাও করতে পারেন।
শেষের এই স্টেপে আপনি Advance Option থেকে ডাটাবেজ নেম এবং টেবিল প্রিফিক্স চেঞ্জ করতে পারবেন অথবা কিছু পরিবর্তন না করে Default রেখে ইন্সটল বাটনে ক্লিক করে wordpress ইন্সটল সম্পন্ন করতে পারেন।
এইভাবে আপনি খুব সহজেই আপনার হোস্টিং কন্ট্রল প্যানেল বা সিপ্যানেল থেকে সফটাকুলাস অ্যাপ ইন্সটলার এর মাধ্যমে ওয়ার্ডপ্রেস ইন্সটল করতে পারেন। আর এখানে যে ইউজার নেম এবং স্ট্রং সিকিউর পাসওয়ার্ড দিয়েছেন সেই ডিটেইলস দিয়ে আপনার ওয়ার্ডপ্রেসে লগইন করতে পারেন।
কিভাবে ওয়ার্ডপ্রেস টুলকিট দিয়ে ওয়ার্ডপ্রেস ইন্সটল করবেন?
WordPress Toolkit ব্যবহার করে আপনি সহজে ১ ক্লিকে আপনার Domain এ WordPress Install করতে পারেন। নিচে দেখানে পদক্ষেপগুলো অনুসরণ করে আপনি WordPress Toolkit ব্যবহার করে ওয়ার্ডপ্রেস ইনস্টল করতে পারেন।
প্রথমে আপনি আপনার cPanel এ Login করুন;
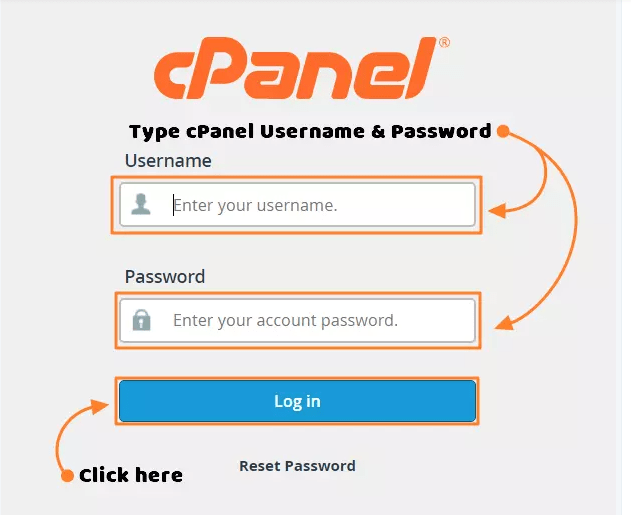
এরপর Scroll করে নিচের দিকে আসুন অথবা সার্চবারে WordPress Toolkit লিখে সার্চ করুন, Domains সেকশনে WordPress Toolkit অপশন দেখতে পাবেন এখানে ক্লিক করুন।
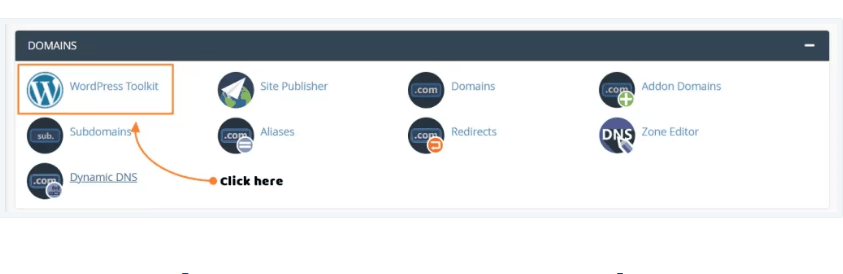
এখন আপনার সামনে দুইটি Option আসবে, Install এবং Scan এখানে Install অপশনে ক্লিক করে আপনার Domain এ নতুন WordPress Install করতে পারবেন আর Scan অপশনে ক্লিক করে আগে থেকে WordPress Install আছে এবং লিস্টে দেখাচ্ছে না এমন website টি এখানের List এ নিয়ে আসতে পারবেন।
WordPress Install করার জন্য Install WordPress এ ক্লিক করুন।

এরপর আপনি কিছু আলাদা আলাদা Option পাবেন যথাঃ
General সেকশন থেকে আপনার Installation path অর্থাৎ Domain, Website title, Plugin/theme set, Website language, এবং Version ইত্যাদি select করুন।
WordPress Administrator: এখানে থেকে আপনি WordPress এর Admin Panel এ Login User Name, Password, এবং Email পরিবর্তন করুন অথবা আপনি যেমন আছে তেমনি রাখতে পারেন। কারন আপনি চাইলে WordPress Toolkit ব্যবহার করে User ID & Password ছাড়াই Login করতে পারবেন।
Database: এখানে আপনি চাইলে WordPress Install Database name, Database table prefix, Database user name, এবং Database user password যেমন আছে তেমনি রেখে দিতে পারেন। অথবা নিজের ইচ্ছা মতো দিতে পারেন।
Automatic Update Settings: এখানে আপনি যদি আপনার Install করা WordPress, Theme, এবং Plugins এর Auto Update করতে চান তাহলে ক্লিক করে Enable করে দিতে পারেন।
অথবা,
যেমন আছে তেমনি রেখে Install এ ক্লিক করতে পারেন।
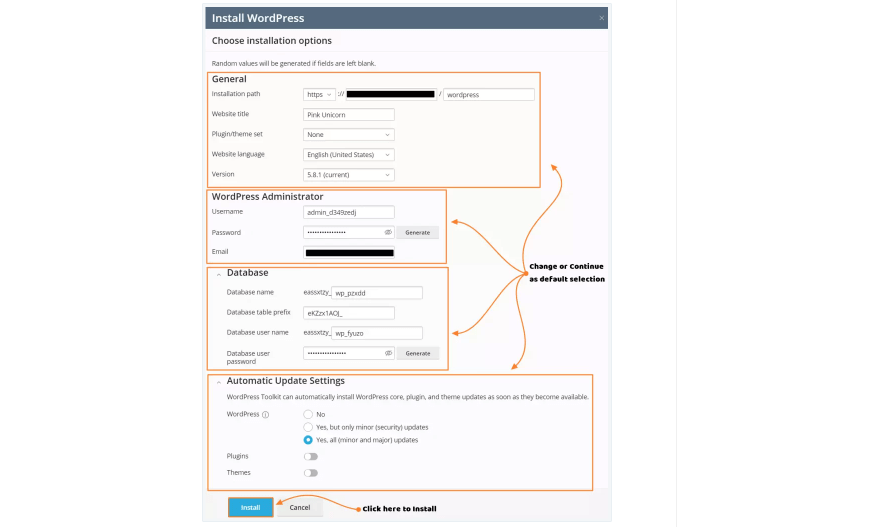
এখন আপনার Selected Domain এ WordPress Install শুরু হয়ে যাবে। আপনি বাম পাশে এর Progress window দেখতে পারবেন।
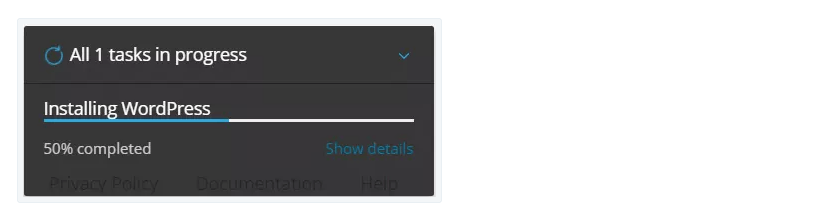
Install Complete হয়ে গেলে আপনার সামনে একটি pop-window আসবে। এখানে No-Thanks এ ক্লিক করুন।
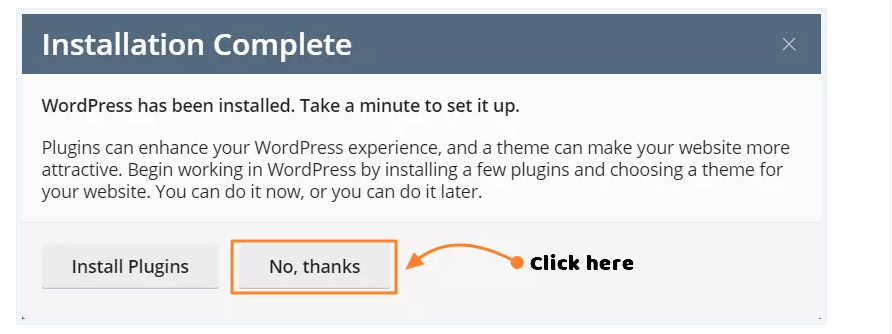
এখন আপনি আপনার Website এর সকল Information, Manage, Update, Security, Health, Plugins, Themes, Database ইত্যাদি সকল কিছু এই একটি জায়গা থেকেই Control করতে পারেন।

আপনার Domain এ নতুন WordPress Install Completed। এখন আপনি cPanel থেকেই আপনার WordPress এর প্রায় সবকিছু চেক এবং Manage করতে পারেন।


